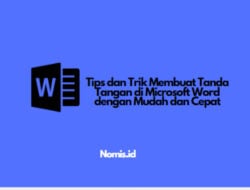
Tips dan Trik Membuat Tanda Tangan di Microsoft Word dengan Mudah dan Cepat – Tanda tangan adalah elemen penting dalam berbagai dokumen, seperti surat resmi, kontrak, atau dokumen pribadi. Membuat tanda tangan dengan tinta dan kertas mungkin sudah menjadi hal yang kuno.
Dengan perkembangan teknologi, Anda sekarang dapat membuat tanda tangan digital dengan cepat dan mudah menggunakan Microsoft Word. Artikel ini akan memberikan tips dan trik tentang cara membuat tanda tangan di Microsoft Word dengan mudah dan cepat.
Langkah-langkah
Menggunakan Gambar Tanda Tangan
Salah satu cara paling sederhana untuk membuat tanda tangan di Microsoft Word adalah dengan menggunakan gambar tanda tangan kamu sendiri. Berikut langkah-langkahnya:
1. Buat Tanda Tangan Digital
Pertama-tama, kamu perlu membuat tanda tangan digital. Kamu bisa melakukannya dengan beberapa cara, seperti menggunakan ponsel pintar atau tablet. Aplikasi seperti Adobe Sign atau Adobe Acrobat Reader memungkinkan kamu membuat tanda tangan digital dengan mudah.
2. Simpan Gambar Tanda Tangan
Setelah kamu membuat tanda tangan digital, simpan gambar tanda tangan tersebut di komputermu. Pastikan kamu menyimpan gambar dalam format yang umum digunakan, seperti JPEG atau PNG, agar dapat diimpor ke dokumen Word.
3. Masukkan Gambar Tanda Tangan ke Dokumen Word
Buka dokumen Word yang memerlukan tanda tangan. Pilih tempat di mana kamu ingin menambahkan tanda tangan. Kemudian, klik “Sisipkan” di menu atas, pilih “Gambar,” dan cari gambar tanda tangan yang sudah kamu simpan. Setelah gambar dimasukkan ke dokumen, kamu dapat mengatur ukuran dan posisi tanda tangan sesuai kebutuhan.
4. Atur Transparansi (Opsional)
Jika kamu ingin tanda tanganmu terlihat lebih transparan atau memiliki tampilan yang lebih profesional, kamu dapat mengatur tingkat transparansi gambar. Klik gambar tanda tangan, lalu pilih “Format” di menu atas, dan atur transparansi sesuai preferensimu.
5. Simpan Dokumen
Jangan lupa untuk menyimpan dokumen setelah menambahkan tanda tangan. Dokumen sekarang sudah memiliki tanda tangan digitalmu yang sah.
Penutup
Dengan mengikuti tips dan trik di atas, kamu dapat membuat tanda tangan di Microsoft Word dengan mudah dan cepat. Selain itu, tanda tangan digital juga lebih ramah lingkungan dan menghemat waktu dibandingkan dengan tanda tangan kertas.***