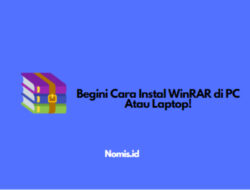
Begini Cara Instal WinRAR di PC Atau Laptop! – WinRAR adalah salah satu program kompresi dan dekompresi file yang paling populer di dunia. Dengan menggunakan WinRAR, kamu dapat mengompres file-file besar ke dalam format ZIP atau RAR sehingga mereka menjadi lebih kecil dan lebih mudah untuk dibagikan atau disimpan.
Selain itu, kamu juga dapat menggunakan WinRAR untuk mengekstrak file-file yang telah dikompresi ke dalam format tersebut. Untuk dapat memanfaatkan berbagai fitur hebat dari WinRAR ini, kamu perlu menginstalnya terlebih dahulu di PC atau laptop milikmu.
Artikel ini akan memberikan panduan langkah demi langkah tentang cara menginstal WinRAR di perangkat Windows, yuk simak di bawah ini!
Langkah-langkah
1. Unduh Installer WinRAR
Langkah pertama dalam menginstal WinRAR adalah mengunduh installer-nya. Kamu dapat mengunduh installer WinRAR langsung dari situs resmi mereka di www.win-rar.com. Pastikan kamu mengunduh installer yang sesuai dengan versi Windows yang kamu gunakan. WinRAR tersedia dalam versi 32-bit dan 64-bit, jadi pastikan kamu memilih yang sesuai dengan sistem operasimu.
2. Buka Installer WinRAR
Setelah kamu selesai mengunduh installer WinRAR, temukan file installer tersebut di komputermu dan buka. Kamu dapat melakukannya dengan mengklik dua kali file installer tersebut.
3. Pilih Bahasa
Ketika installer WinRAR dibuka, kamu akan diminta untuk memilih bahasa yang akan digunakan selama proses instalasi. Pilih bahasa yang kamu inginkan dan klik “OK” untuk melanjutkan.
4. Baca Syarat dan Ketentuan
Sebelum kamu dapat melanjutkan dengan instalasi, kamu akan diminta untuk membaca syarat dan ketentuan penggunaan WinRAR. Pastikan untuk membacanya dengan cermat, dan jika kamu setuju dengan syarat dan ketentuan tersebut, centang kotak yang menyatakan bahwa kamu telah membacanya.
5. Pilih Opsi Instalasi
Selanjutnya, kamu akan diminta untuk memilih opsi instalasi. Kamu dapat memilih untuk menginstal WinRAR dengan opsi default atau mengkustomisasi instalasi sesuai kebutuhanmu. Opsi instalasi default biasanya sudah cukup untuk kebanyakan pengguna, jadi kamu dapat memilih opsi ini jika kamu tidak yakin.
Namun, jika kamu ingin mengkustomisasi instalasi, klik “Instalasi” yang disesuaikan dan pilih komponen dan direktori instalasi yang sesuai dengan preferensimu.
6. Pilih Start Menu Folder
Selanjutnya, kamu akan diminta untuk memilih folder Start Menu di mana shortcut WinRAR akan dibuat. Kamu dapat menggunakan folder default yang sudah disediakan atau membuat folder khusus sesuai dengan keinginanmu. Setelah memilih folder, klik “Selanjutnya” untuk melanjutkan.
7. Pilih Opsi Pembuatan Shortcut
Pada langkah ini, kamu akan diminta untuk memilih opsi pembuatan shortcut. Kamu dapat memilih untuk membuat shortcut WinRAR di desktop dan/atau di Quick Launch. Pilih opsi yang sesuai dengan kebutuhanmu, kemudian klik “Selanjutnya.”
8. Konfigurasi Integrasi Shell
WinRAR dapat diintegrasikan ke dalam Windows Explorer sehingga kamu dapat mengakses fungsi-fungsi kompresi dan dekompresi file dengan mudah melalui menu konteks. Kamu dapat mengatur konfigurasi ini sesuai keinginanmu pada langkah ini.
9. Konfigurasi Ekstensi File
Kamu juga dapat mengonfigurasi ekstensi file yang akan di-handle oleh WinRAR. Secara default, WinRAR akan menghandle berbagai ekstensi file yang umum digunakan, seperti ZIP dan RAR. Kamu dapat menambah atau menghapus ekstensi file sesuai kebutuhanmu. Setelah selesai, klik “Selanjutnya”.
10. Selesai
Setelah proses instalasi selesai, kamu akan menerima pemberitahuan bahwa instalasi WinRAR telah berhasil. Klik “Selesai” untuk menutup installer.
Penutup
Semoga panduan ini bermanfaat, dan semoga kamu dapat menginstal WinRAR dengan sukses di perangkat Windows milikmu. Selamat mencoba!***










