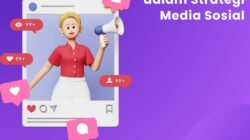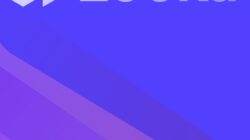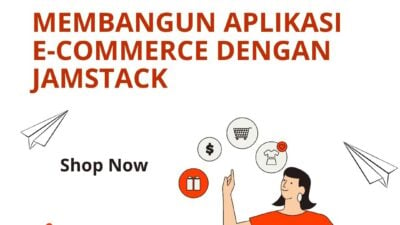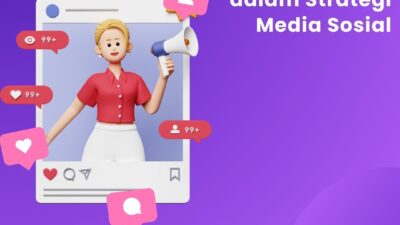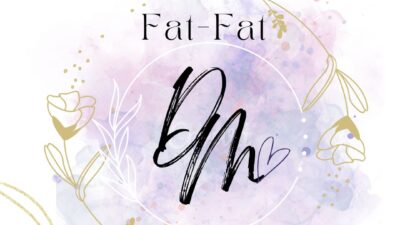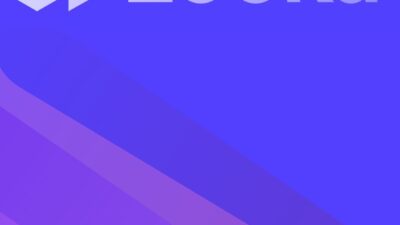Penting untuk menjernihkan foto karena ini dapat membantu meningkatkan kualitas gambar. Lalu, apa aplikasi penjernih foto blur terbaik?
Pembersihan foto dapat meliputi berbagai hal, seperti meningkatkan kontras atau saturasi warna, atau menghilangkan bayangan yang mengganggu.
Ini juga dapat membantu meningkatkan kejelasan gambar dan menghilangkan noise atau artefak yang dapat menghalangi visualisasi gambar.
Aplikasi Penjernih Foto Blur

Dengan menjernihkan foto, Anda dapat meningkatkan tampilan foto dan membuatnya lebih menarik bagi orang lain yang melihatnya. Berikut adalah beberapa rekomendasi aplikasinya:
Baca Juga : 5 Cara Menggabungkan Foto dan Video di Story Instagram dengan Mudah
-
AfterFocus, Menjernihkan dengan Efek Bokeh

AfterFocus adalah aplikasi penjernih foto blur yang dapat digunakan untuk meningkatkan kualitas foto dengan cara menambahkan efek blur pada latar belakang atau memfokuskan pada area tertentu dari foto.
Untuk menjernihkan foto dengan AfterFocus, pertama-tama Anda perlu membuka foto yang ingin Anda edit dan kemudian ikuti langkah-langkah berikut:
- Pilih alat untuk membuat seleksi. Anda dapat menggunakan alat lukisan atau alat seleksi otomatis untuk memilih area yang ingin Anda fokuskan.
- Klik tombol “Bokeh” untuk menambahkan efek blur pada latar belakang foto. Anda dapat mengubah intensitas efek ini dengan mengatur nilai “Bokeh Intensity” yang ada di bagian atas layar.
- Klik tombol “Adjust” untuk menyesuaikan kontras, kecerahan, dan warna foto sesuai dengan yang Anda inginkan.
- Setelah selesai mengedit, klik tombol “Save” untuk menyimpan perubahan yang Anda buat dan menyimpan foto dalam format yang Anda inginkan.
Dengan mengikuti langkah-langkah tersebut, Anda dapat dengan mudah menjernihkan foto menggunakan aplikasi AfterFocus. Selamat mencoba!
| Nama aplikasi | AfterFocus |
| Bintang | 4,4 |
| Size | 26 MB |
| Link download | Klik di sini |
-
Remini, Aplikasi Penjernih Foto Blur

Blurity adalah aplikasi penjernih foto blur yang dapat digunakan untuk menghilangkan efek noise pada foto yang tidak jelas.
Untuk menjernihkan foto dengan Remini, pertama-tama Anda perlu membuka foto yang ingin Anda edit dan kemudian ikuti langkah-langkah berikut:
- Setelah itu, buka aplikasi dan pilih foto yang ingin Anda edit.
- Aplikasi akan memuat foto tersebut dan menampilkan beberapa pilihan untuk mengeditnya, seperti memperbesar foto, menambahkan efek, dan lain-lain.
- Anda dapat menggunakan pilihan tersebut untuk mengubah foto sesuai dengan keinginan Anda.
- Setelah selesai mengedit, simpan foto dan Anda dapat membagikannya ke media sosial atau menyimpannya di perangkat Anda.
| Nama aplikasi | Remini |
| Bintang | 4,0 |
| Size | 62 MB |
| Link download | Klik di sini |
-
SmartDeblur, Menjernihkan Foto yang Tidak Jelas

SmartDeblur adalah aplikasi penjernih foto blur yang dapat digunakan untuk menghilangkan buram pada foto yang tidak jelas.
Untuk menjernihkan foto dengan SmartDeblur, pertama-tama Anda perlu membuka foto yang ingin diedit dan kemudian ikuti langkah-langkah berikut:
- Klik tombol “Open Image” untuk memilih foto yang ingin Anda edit.
- Klik tombol “Deblur” untuk memulai proses pengoreksian blur pada foto.
- Proses ini mungkin akan memakan waktu beberapa saat, tergantung pada ukuran dan kualitas foto yang Anda gunakan.
- Setelah proses selesai, Anda akan melihat hasilnya di layar.
- Jika Anda tidak puas dengan hasilnya, Anda dapat mengubah beberapa pengaturan seperti “Radius” atau “Strength” untuk menyesuaikan hasil sesuai dengan yang Anda inginkan.
- Setelah selesai mengedit, klik tombol “Save” untuk menyimpan hasil dan menyimpan foto dalam format yang diinginkan.
| Nama aplikasi | SmartDeblur |
| Size | 20 MB |
| Link download | Klik di sini |
-
Focus Magic, Aplikasi Penjernih Foto Blur

Focus Magic adalah aplikasi penjernih foto blur yang dapat Anda pakai untuk mengedit foto yang tidak jelas.
Untuk menjernihkan foto dengan Focus Magic, pertama-tama Anda perlu membuka sebuah foto yang ingin diedit. Setelah itu ikuti langkah-langkah berikut:
- Klik tombol “Open” untuk memilih foto yang ingin Anda edit.
- Klik tombol “Restore” untuk memulai proses pengoreksian blur pada foto.
- Nah pada proses ini mungkin akan memakan sedikit waktu, tergantung pada ukuran dan kualitas foto yang Anda gunakan.
- Setelah proses selesai, Anda akan melihat hasilnya di layar HP.
- Apabila nanti tidak puas dengan hasilnya, Anda dapat mengubah beberapa pengaturan seperti “Sharpness” atau “Smoothness” untuk menyesuaikan hasil sesuai dengan yang Anda harapkan.
- Jika telah selesai mengedit, klik tombol “Save”.
| Nama aplikasi | Focus Magic |
| Size | 1,5 MB |
| Link download | Klik di sini |
-
Picsart, Aplikasi Penjernih Foto Blur

Untuk menjernihkan gambar dengan aplikasi penjernih foto blur PicsArt, pertama-tama buka gambar yang ingin Anda jernihkan di aplikasi PicsArt.
Kemudian, ikuti beberapa langkah berikut ini:
- Klik ikon pipet di bagian atas layar untuk membuka menu Adjust.
- Di menu Adjust, Anda dapat mengatur kontras, kecerahan, dan saturasi gambar untuk menjernihkannya.
- Jika Anda ingin membuat perubahan yang lebih spesifik, Anda juga dapat menggunakan fitur Pensel dan Kuku untuk menyesuaikan area-area tertentu dalam gambar.
- Setelah Anda selesai menyesuaikan gambar, Anda dapat menyimpan hasilnya dengan mengklik ikon disket di bagian atas layar.
| Nama aplikasi | Picsart |
| Bintang | 4,2 |
| Size | 34 MB |
| Link download | Klik di sini |
Baca Juga : 8 Cara Menggabungkan 2 Foto Menjadi 1 Tanpa Aplikasi Termudah
-
Aplikasi Penjernih Foto Blur, Lightroom

Untuk menjernihkan gambar dengan aplikasi penjernih foto blur Lightroom, pertama-tama buka gambar yang ingin Anda jernihkan di aplikasi Lightroom.
Kemudian, ikuti langkah mudah berikut ini:
- Klik ikon pipet di bagian atas layar untuk membuka menu Adjustment.
- Di menu Adjustment, Anda dapat mengatur kecerahan, kontras, dan saturasi gambar untuk mengeditnya.
- Jika ingin membuat perubahan, Anda juga dapat menggunakan fitur Pensil untuk menyesuaikan area-area tertentu di gambar.
- Setelah selesai menyesuaikan gambar, Anda dapat menyimpan hasilnya.
Sebagai tambahan, aplikasi Lightroom juga memiliki fitur Preset yang dapat Anda gunakan untuk menjernihkan gambar dengan lebih cepat.
Fitur ini menyediakan berbagai macam pengaturan yang telah disiapkan sebelumnya, sehingga Anda dapat mengaksesnya dengan mudah dan cepat.
- Untuk menggunakan Preset, klik ikon Preset di bagian atas layar.
- Kemudian pilih Preset yang sesuai dengan jenis gambar yang Anda miliki.
- Setelah itu, tinggal atur intensitas Preset tersebut sesuai dengan keinginan Anda, dan simpan hasilnya.
| Nama aplikasi | Lightroom |
| Bintang | 4,6 |
| Size | 115 MB |
| Link download | Klik di sini |
-
Cara Menjernihkan Gambar Dengan VSCO Cam

Untuk menjernihkan gambar dengan aplikasi penjernih foto blur VSCO Cam, pertama-tama buka gambar yang ingin Anda jernih kan di aplikasi VSCO Cam.
Kemudian, Anda bisa mengikuti langkah mudah berikut:
- Klik ikon kacamata di bagian atas layar untuk membuka menu Adjust.
- Di menu Adjust, Anda dapat mengatur kontras, saturasi gambar dan kecerahan untuk menjernihkannya.
- Jika Anda ingin membuat perubahan yang lebih spesifik, Anda juga dapat menggunakan fitur Pinsel dan Kuku untuk menyesuaikan area-area tertentu dalam gambar.
- Setelah Anda selesai menyesuaikan gambar, Anda dapat menyimpan hasilnya dengan mengklik ikon disket di bagian atas layar.
Sebagai tambahan, aplikasi VSCO Cam juga memiliki fitur Preset yang dapat Anda gunakan untuk menjernihkan gambar dengan lebih cepat.
| Nama aplikasi | VSCO Cam |
| Bintang | 3,0 |
| Size | 57 MB |
| Link download | Klik di sini |
Penutup

Foto yang jelas dapat membantu meningkatkan kualitas informasi yang ditransmisikan melalui gambar, sehingga membuatnya lebih mudah dipahami.
Jadi, menjernihkan foto adalah hal yang penting dilakukan untuk meningkatkan kualitas gambar Anda. Beberapa aplikasi penjernih foto blur di atas, bisa Anda pilih sesuai kehendak.