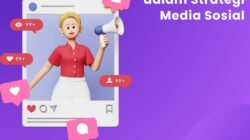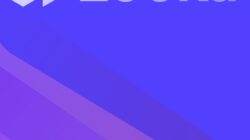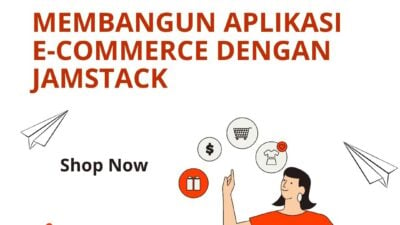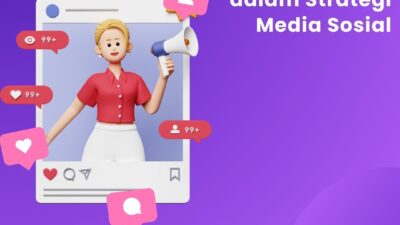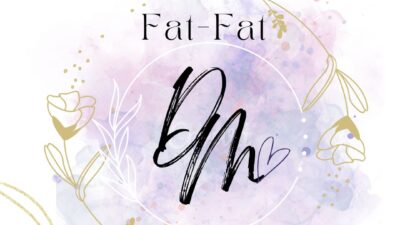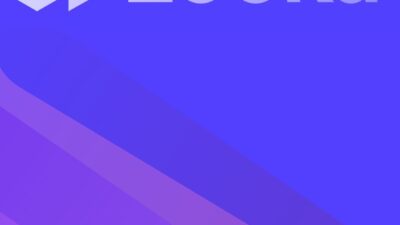Cara Mudah Menambah Kapasitas Partisi Drive C dan Drive D di Laptop – Pada umumnya, setiap laptop memiliki partisi-drive yang telah ditentukan oleh produsen. Sayangnya, terkadang kapasitas partisi tersebut tidak cukup memadai seiring dengan bertambahnya data dan aplikasi yang kita miliki.
Oleh karena itu, penting untuk mengetahui cara menambah kapasitas partisi drive C dan drive D di laptop agar dapat menyimpan lebih banyak data tanpa perlu membeli hard drive eksternal atau SSD tambahan. Dalam artikel ini, kita akan membahas langkah-langkah mudah untuk melakukan peningkatan kapasitas partisi drive di laptop.
- Backup Data Penting
Sebelum kita memulai proses menambah kapasitas partisi, sangat disarankan untuk melakukan backup data yang penting. Meskipun langkah-langkah yang akan dijelaskan relatif aman, tetapi tindakan pencegahan ini sangatlah penting untuk menghindari kehilangan data yang tidak diinginkan. Anda dapat menggunakan eksternal hard drive, cloud storage, atau media penyimpanan lainnya untuk menyimpan salinan data penting.
- Gunakan Software Manajemen Partisi
Salah satu cara paling efektif dan mudah untuk menambah kapasitas partisi adalah dengan menggunakan software manajemen partisi. Ada beberapa aplikasi yang dapat membantu Anda melakukan ini, seperti EaseUS Partition Master, MiniTool Partition Wizard, atau AOMEI Partition Assistant. Langkah-langkah umumnya mirip pada berbagai aplikasi ini.
- Unduh dan Instal Software Manajemen Partisi
Pertama, unduh dan instal salah satu software manajemen partisi yang telah disebutkan. Pastikan Anda mendownloadnya dari sumber yang terpercaya agar terhindar dari risiko malware atau program berbahaya lainnya.
- Buka Aplikasi dan Pilih Partisi yang Akan Diperluas
Setelah instalasi selesai, buka aplikasi tersebut. Anda akan melihat daftar partisi pada hard drive Anda. Pilih partisi yang ingin Anda perluas. Misalnya, jika Anda ingin menambah kapasitas drive C, pilih partisi tersebut.
- Pilih Ruang Kosong untuk Dialokasikan ke Partisi Terpilih
Setelah memilih partisi yang akan diperluas, cari ruang kosong pada hard drive Anda. Ruang ini nantinya akan dialokasikan ke partisi yang terpilih. Beberapa aplikasi memiliki antarmuka yang intuitif, memudahkan Anda untuk menentukan seberapa banyak ruang yang akan ditambahkan.
- Terapkan Perubahan
Setelah Anda mengatur ukuran baru untuk partisi, ada langkah kritis selanjutnya yaitu menerapkan perubahan. Biasanya, terdapat tombol “Apply” atau “Apply Changes” yang perlu Anda klik. Pastikan untuk membaca dengan cermat petunjuk yang diberikan sebelum mengonfirmasi perubahan karena proses ini dapat memerlukan restart komputer.
- Proses Perluasan Partisi
Saat komputer restart, software akan memulai proses perluasan partisi. Proses ini mungkin memerlukan waktu, tergantung pada seberapa besar penambahan kapasitas yang Anda lakukan. Pastikan komputer tetap terhubung dengan daya selama proses ini berlangsung.
- Ulangi Langkah untuk Partisi Lain (Opsional)
Jika Anda juga ingin menambah kapasitas partisi drive D atau partisi lainnya, ulangi langkah-langkah yang sama seperti yang telah dijelaskan sebelumnya. Perhatikan bahwa penambahan kapasitas pada satu partisi dapat mengurangi ruang yang tersedia untuk partisi lainnya.
- Periksa Hasilnya
Setelah proses selesai, periksa apakah partisi telah diperluas sesuai dengan yang Anda inginkan. Anda dapat melihatnya melalui File Explorer atau menggunakan aplikasi manajemen partisi untuk memastikan bahwa kapasitas partisi telah bertambah.
Penutup
Dengan mengikuti langkah-langkah di atas, Anda dapat dengan mudah menambah kapasitas partisi drive C dan drive D di laptop Anda tanpa perlu mengalami kerumitan yang berlebihan. Namun, selalu ingat untuk berhati-hati dan melakukan backup data sebelum melakukan perubahan pada partisi untuk menghindari risiko kehilangan data yang tidak diinginkan. Semoga artikel ini bermanfaat untuk meningkatkan efisiensi penyimpanan laptop Anda.***