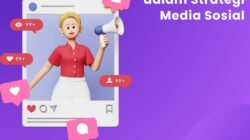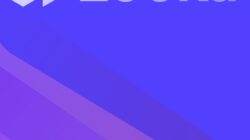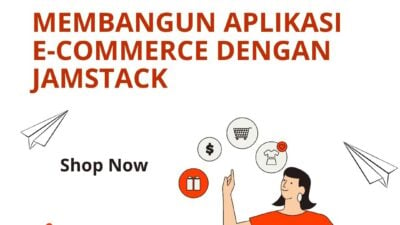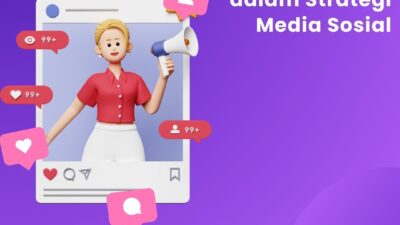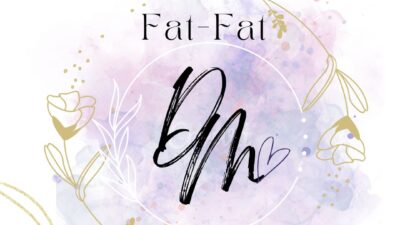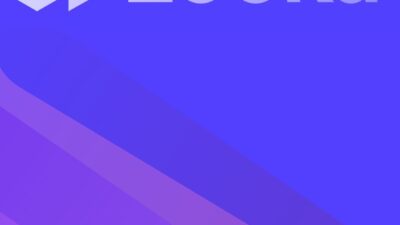Cara Menambah Guest Account di Windows 10 – Dengan berbagai fitur dan kemampuan yang ditawarkan Windows 10 memungkinkan penggunanya untuk mengakses banyak hal yang berbeda.
Salah satu fitur yang sering kali berguna adalah kemampuan untuk menambahkan akun tamu, atau yang dikenal sebagai Guest Account. Akun tamu ini memungkinkan seseorang untuk menggunakan komputer tanpa harus memiliki akun pengguna sendiri.
Dalam artikel ini, kita akan membahas cara menambah Guest Account di Windows 10. Namun, sebelum kita membahas langkah-langkahnya, pertanyaan yang mungkin muncul adalah mengapa kita perlu Guest Account di Windows 10. Ada beberapa alasan mengapa fitur ini bisa sangat berguna diantaranya:
- Meminimalisir Risiko Keamanan
- Berbagi Komputer dengan Orang Lain
- Mengatasi Masalah Teknis
Lalu kira-kira bagaimana sih cara menambah Guest Accountn di Windows 10? yuk ikuti langkah-langkahnya di bawah ini!
Langkah-langkah
1. Buka Pengaturan (Settings)
Pertama, buka menu Start dengan mengklik ikon Windows di sudut kiri bawah layarmu. Kemudian, pilih “Settings” atau “Pengaturan” untuk masuk ke menu pengaturan.
2. Pilih “Accounts”
Di menu Pengaturan, cari dan klik opsi “Accounts” atau “Akun.”
3. Pilih “Family & other users”
Di sebelah kiri jendela “Accounts,” kamu akan melihat beberapa opsi. Pilih “Family & other users” atau “Keluarga & pengguna lainnya.”
4. Tambahkan seseorang ke PC ini
Di bagian atas halaman “Family & other users,” kamu akan melihat opsi “Add someone else to this PC” atau “Tambahkan seseorang ke PC ini.” Klik opsi ini untuk melanjutkan.
5. Pilih “I don’t have this person’s sign-in information”
Pada jendela berikutnya, kamu akan diminta untuk memasukkan informasi akun. Pilih opsi “I don’t have this person’s sign-in information” atau “Saya tidak memiliki informasi masuk orang ini.”
6. Pilih “Add a user without a Microsoft account”
Pada langkah ini, kamu akan diminta untuk memilih apakah ingin menambahkan pengguna dengan akun Microsoft atau tanpa akun Microsoft. Pilih opsi “Add a user without a Microsoft account” atau “Tambahkan pengguna tanpa akun Microsoft.”
7. Masukkan Detail Akun
Kamu akan diminta untuk mengisi beberapa informasi, seperti nama pengguna dan kata sandi. Namun, untuk Guest Account, kamu dapat menggunakan nama apa pun yang kamu inginkan dan kata sandi opsional.
8. Selesaikan Konfigurasi
Setelah mengisi detail akun, klik “Next” atau “Berikutnya” untuk melanjutkan. Kemudian, kamu akan kembali ke halaman “Family & other users” dengan akun tamu baru yang ditampilkan dalam daftar pengguna.
9. Konfigurasi Guest Account (Opsional)
Kalau kamu ingin memberikan akses khusus atau membatasi akses untuk akun tamu, kamu dapat mengklik akun tamu tersebut dan memilih “Change account type.” Di sini, kamu dapat mengubahnya menjadi “Standard User” atau “Administrator,” sesuai dengan kebutuhanmu.
10. Selesai
Sekarang, kamu telah berhasil menambahkan Guest Account di Windows 10. Kamu atau orang lain dapat masuk ke akun tamu ini saat ingin menggunakan komputer tanpa harus masuk ke akun utamamu.
Penutup
Menambahkan Guest Account di Windows 10 adalah langkah yang bijaksana jika kamu sering berbagi komputer dengan orang lain atau ingin memberikan akses terbatas kepada seseorang tanpa harus memberikan akses ke akun pengguna utama milikmu. Fitur ini mudah diakses dan dikonfigurasi, dan dapat membantu meningkatkan keamanan dan fleksibilitas penggunaan komputer Anda. Semoga bermanfaat!***